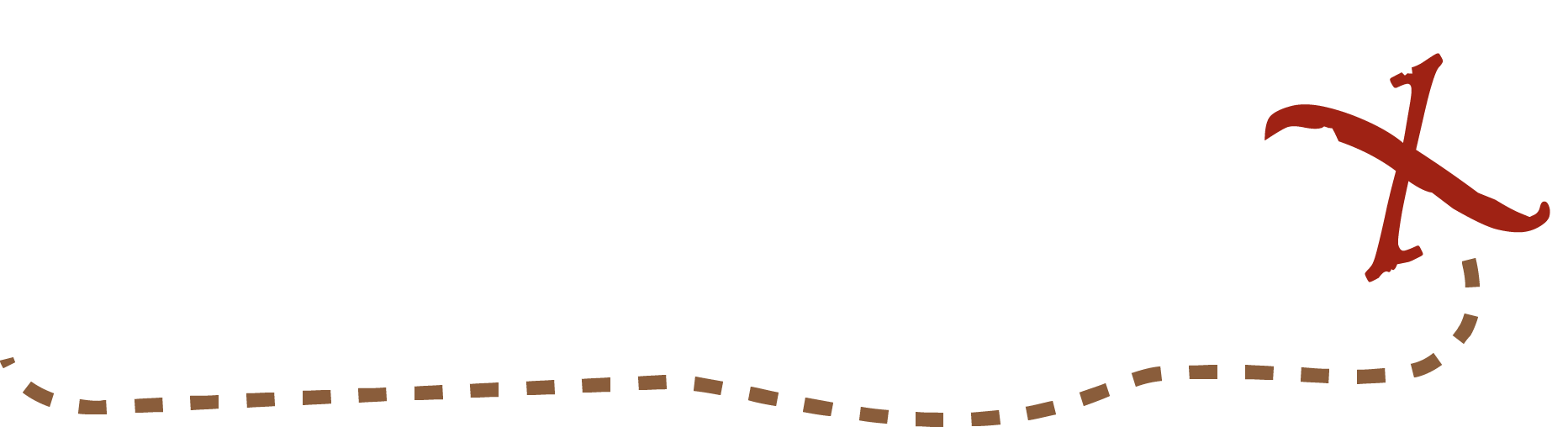The Man vs. Machine interface is identical to the Simply Craters interface and tasks in that we want you to identify craters. The main – and only – difference is that we’ve already marked some for you with an automated crater detection algorithm. We want you to find ones that it missed, fix ones it got wrong, and delete features that aren’t craters that it thought were.
Video Tutorial
Different Parts of the Interface
The above image is what you will be presented with during the main tasks forMan vs. Machine. The numbers below refer to the numbers in the image.
- This is a 450 by 450 pixel image taken of the lunar surface. It is what we want you to map out for us. There will probably already be purple circles in the image where the computer tried to mark craters. You can move or resize these circles to better fit the craters, or delete circles that have no crater associated with them.
- This yellow marker indicates the direction from which sunlight is coming.
- This is probably the tool you’ll use the most because it lets you mark craters. When this screen grab was taken, that was the tool that was selected, indicated by the light background. To use the Mark Craters tool, select it, and then draw on the image. Start at the center of a crater you want to mark, hold the mouse button down, and drag until you reach the edge of the crater. If the crater is smaller than our minimum size, the crater you draw will remain red and will disappear when you release the mouse button. If it’s big enough to be counted, it will turn green.
- “Delete Marking” does what it sounds like — if you have this tool selected, move your mouse over the feature you have marked, click, and you will erase it.
- Mark Feature lets you put down a flag on the image in the location of a feature that you think is particularly interesting and allows you to choose from a menu of possibilities. (see below, “Features to Mark”)
- The View Mode helps to more clearly see an image if you have marked a lot of features. The default is “On” which shows both the image and the features you have marked. “Off” will make your markings go invisible so you can see the underlying image again. This is useful if you think there may be a feature under something you’ve already marked.
- These are extra options that we ask you to choose before clicking the “Done Working” button for that image. Linear Features means that there is some sort of linear feature in the image, some feature on the moon that forms a line. Odd Features should be checked if you see something weird and you don’t know what it is, or if you want to call attention to it beyond marking it. Check the “Bad Image” box if the image is grainy, black, distorted, or has some other problem with it. That way we can remove it.
- Once you’re done marking everything in the image, click this button to save your work and move on to the next one!
What to Do
The following is a recommended sequence of events. Your own work style may vary.
When presented with a new image with already marked craters, the first step you probably will want to take is to change the View Mode to “Turn Markings Off.” This will temporarily remove the visibility of the marked craters to give you an idea of the overall image.
Toggle back to “Turn Markings On” and you will probably notice a few features that are marked as craters that are not actually craters. If you do, use the “Delete Marking” tool and delete them.
When going back-and-forth between “Off” and “On,” you may also notice a few markings that are slightly off from where the craters actually are. If you do, click on them to move them or resize them to match the crater in the image.
Finally, there will almost certainly be a few craters the automated software missed. Use the “Mark Craters” tool to identify them.
Note: One of the things we’re trying to study is how far off some of the automated craters are as opposed to just getting overall crater counts for an image. This means that if an automated crater is off, please move or resize it instead of deleting it and making your own. Don’t panic if you do delete it – that’s okay for some – but overall you should only be deleting false ones and re-sizing or moving the ones that are off.