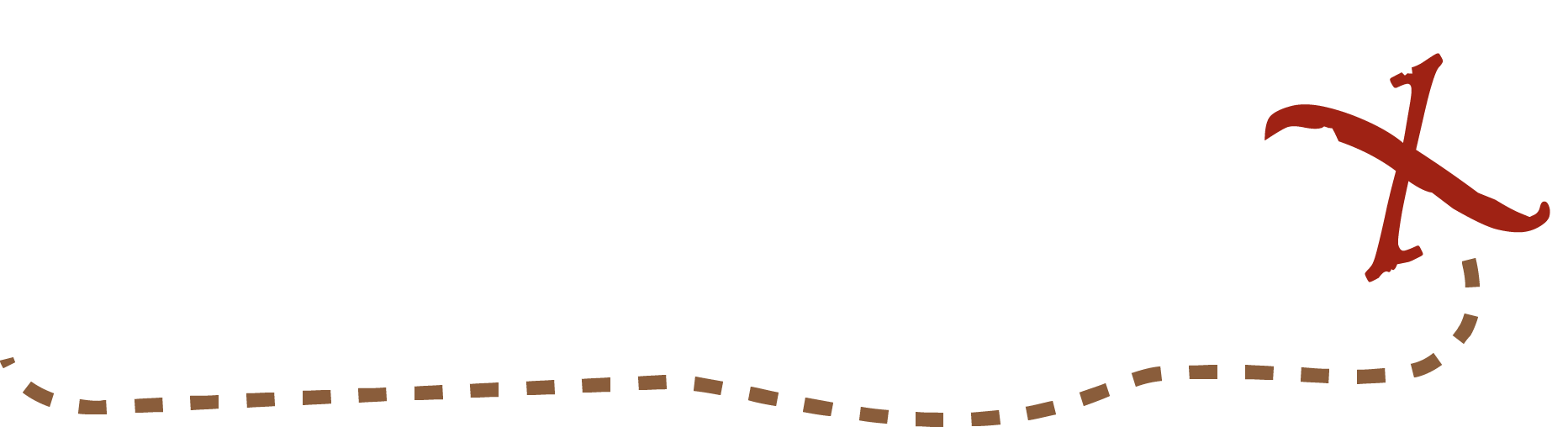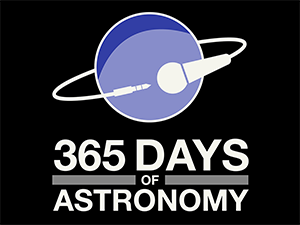Welcome to 2015, everyone!
We have some new features here at CosmoQuest for you to check out. First of all, if you go over to the homepage, it has a whole new look.

At the top and bottom are the familiar navigation and footer bars. I’ll get to that in the moment. Each square button introduces a part of the site, the familiar forums, Educators’ Zone, and citizen science projects. Click on each one to see a preview in the window at top, or wait for it to scroll through the options. The screenshot above is showing the preview for the main site with a button to “Learn More” about the project. We hope this will be especially inviting for new users. For another example, click “Educators’ Zone” and get…

Now you know a little bit of what the Educator Zone is about!
My favorite part happens when you click something like Moon Mappers. Go ahead and pick your favorite citizen science project. You can do your crater mapping right from the homepage. And the app has been redesigned as well. You can go through our new tutorial to see how, with the main difference being that you circle craters from edge to edge, not from circle to edge. Plus, you can now mark craters with ease on your mobile device as well! Just bring up Cosmoquest.org in your mobile browser to get started.
At top, we have a newly streamlined menu. Under “Do Science,” you’ll find your favorite Mappers projects: Moon, Vesta, and Mercury. In “Media,” we keep links to our Hangouts and podcasts, including the 365 Days of Astronomy. “Teach and Learn” houses the online classes through CosmoAcademy, teacher resources such as Educators’ Zone and Library of Science (formerly Explore), and planetarium shows with Science on the Halfsphere. The “Community” tab takes you to our social media, blog, and forum.
Here’s a closer look at the new citizen science app:

- This is a 450 by 450 pixel image taken of the lunar surface. It is what we want you to map out for us.
- This yellow marker indicates the direction from which sunlight is coming.
- This is probably the tool you’ll use the most because it lets you mark craters. When this screen grab was taken, that was the tool that was selected, indicated by the light background. To use the Mark Craters tool, select it, and then draw on the image.
- “Delete Marking” does what it sounds like — if you have this tool selected, move your mouse over the feature you have marked, click, and you will erase it.
- Mark Feature lets you put down a flag on the image in the location of a feature that you think is particularly interesting and allows you to choose from a menu of possibilities.
- You can use this button to toggle the marks you’ve made on or off. Hence “Hide and Show.”
- Enlarge the image and crater marking tool.
- Submit the image by clicking the button with the checkmark when you are done!
- Help: This lets you go to FAQ, Tutorials, and opening the image in a new tab.
- Settings: You can toggle the zoom box on and off, show or hide the zoom and move tools (especially useful on mobile), and switch between the new “Rim to Rim” circle method or the original “Center to Rim” method.
We’ll continue to update you about new features, such as Groups and Badges, so happy exploring!